SongBookDB Remote Song Request System
(30 Day Free Trial – $19-A-Month, or $15-A-Month If Paid Annually)
Description. 30 day free trial. SongbookPro replaces all the hassle of carrying and organizing your chord charts and lyrics with a simple app on your windows laptop or tablet. A fantastic tool for guitarists, bassists, vocalists or anybody using chord charts, lyrics or sheet music, SongbookPro easily allows you to get rid of all that paper. Connect SongbookPro to any laptop or desktop allowing you to manage your song library quickly and easily.
SongBookDB is a web-based subscription platform that enables remote song requests from a singers phone (or any internet enabled device). Singers can view and search your song book online from their phone, choose the song version they want to sing and set any key changes — which are then sent via the web directly to the SongBookDB Karaoki Plug-In.
SongBookDB is already popular among KJs that wanted to ditch their printed song books in favor of an all-digital solution. No more printing out hundreds of pages every time you update your karaoke music library, simply export your song list from Karaoki and upload to SongBookDB and it's ready to go. Requests are sent via the internet directly to the PCDJ SongbookDB Plugin, and with one click can be sent to the singer rotation list – or use ‘auto-accept' for complete automation. Many other bonus features are included with SongBookDB, including the ability to 'buzz' your singer when they're up to sing!
Overview:
Song List Creation and Editing:
Requests Hoster - Receiving Song Requests:
What is SongbookDB Pal?
SongbookDB Pal is the desktop app that you use to create & edit your SongbookDB song list/s, and upload them to the SongbookDB network. Pal also has a Requests screen in which you can receive song requests from singers.
Requirements
Pal is Windows & Mac compatible, and requires an internet connected desktop/laptop. It's very resource efficient, so you don't need a powerful machine.
Download and Installation
Pease follow the download and installation guide here here: SongbookDB Quick Start Set Up Guide for DJs
Songbook Plus
Tutorial Video
Prefer learning from a video? Please see the Quick Start Video.
Note: most of Pal's Admin features that appear in the video have now been shifted to the dashboard at https://www.songbookdb.com/dashboard/
Logging In
The Login screen (see image below) has two login areas:
Admin - for setting up and editing song lists
and
Requests - for logging into the Requests screen so that you can receive song requests from singers.
We keep Admin and Requests logins separate so that if you have multiple DJs in your company, they can receive requests at gigs but not access your Admin.
Resetting or Changing Your Passwords or Usernames
If you forget your usernames or passwords, please follow these instructions:
Admin password: open the dashboard at www.songbookdb.com/dashboard and click the 'Forgotten your password? Click HERE to reset it.' link, then follow the instructions shown there.
Admin username: please contact support
Requests username or password: log into the dashboard with your Admin username and password at www.songbookdb.com/dashboard, then use the menu to navigate to the Account page and edit your Request username or password there.
Song List Creation and Editing:
Song List Central
The Song List Central screen in Pal is where you'll create, maintain and upload your song list. Here's what it looks like:
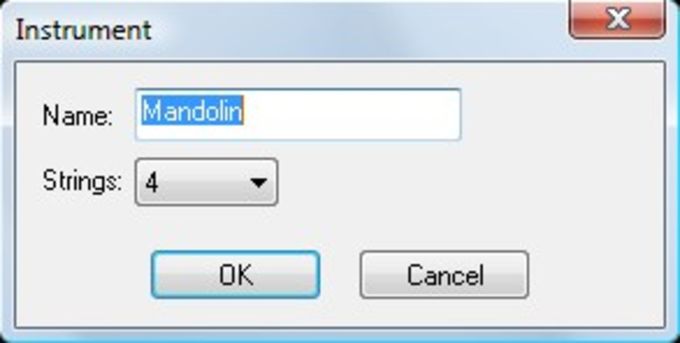
Quick Overview: the idea is to create ONE song list file (made up of up to 8 rigs), which you open in Song List Central whenever you want to add new songs to your list ie there's no need to create a new file whenever you add new songs. Once you've imported your new songs into that list (we'll go over the different import methods further down), hit the UPLOAD button and your songs will be live on the SongbookDB network.
The above list has songs set up in two rigs. Rigs can be allocated to different shows in your gig guide, allowing you, in this case, to run two shows in two different venues, each with their own list, each receiving their own set of song requests from singers. The system allows for up to 8 simultaneous, totally independent shows per account. Rigs are they key to this, and you can find out more about them here.
Rigs
Your song list is made up of up to 8 sub lists that we call rigs. You then allocate a rig to each gig you create in your gig guide. This allows you to have up to 8 independent shows running in different venues on any one night - each with their own song list, each receiving their own exclusive song requests from singers eg your DJ at Bob's Tavern running on, for example, rig 2, will only receive the song requests sent from his gig, not from any other gigs in your account.
If that sounds a bit 'Huh???', don't worry - it'll make sense really quickly after you set up your first list, venue and gig.
Creating a Song List
STOP!! If you're a PCDJ Karaoki™ or an MTU Hoster® user, please stop and click the link below that relates to your hosting software, as the song list set up process is very different you, and if not followed correctly will result in song requests not loading into your karaoke hosting program...
PCDJ™ Karaoki users watch this: SongbookDB Karaoki™ Plug-in Quick Start Video(watch the section labelled 'Getting your songs from Karaoki into SongbookDB')
MTU Hoster® users watch this: SongbookDB MTU Hoster ® Plug-in Quick Start Video(watch the section labelled 'Getting your songs from Hoster® into SongbookDB')
Next: skip Creating Song Lists Part 1 below, but watch Creating Song Lists Part 2
Prefer learning from a video?
Video: Creating a Song List Part 1
Video: Creating a Song List Part 2
Process for creating a song list:
- if you haven't created a SongbookDB song list yet, click the New Song List button, enter a name for your list and click Save. This is the file you will open in Pal (using the 'Open Song List' button) whenever you want to edit your song list or import new songs into it.
- click the 'Import songs from a...' drop down menu to select one of the following four song import methods...
STOP!! PCDJ™ Karaoki and MTU Hoster® DJs MUST use the '.tsv PCDJ Karaoki file' or 'MTU Hoster Song Database' import methods respectively to import your songs, otherwise singer song requests will not make it into your hosting software correctly. If you haven't already watched the video PCDJ™ Karaoki plugin setup or MTU Hoster® plugin setup, please click on and watch the video that applies to your hosting software.
- 'Media File Folder (mp3 etc)'- for importing song details directly from media files on your hard drive eg mp3s (see Import a Media File Folder below for details)
- '.csv file' - import a .csv file you've created in another program (see Import a .csv File below for details)
- '.tsv PCDJ Karaoki file' - PCDJ™ Karaoki DJs MUST use this method - find out more in the 'Getting your songs from Karaoki onto SongbookDB' section in this video: PCDJ™ Karaoki plugin setup
- 'MTU Hoster Song Database' - MTU Hoster® DJs MUST use this method - find out more in the 'Getting your songs from Hoster onto SongbookDB' section in this video: MTU Hoster® plugin setup
- if you want to, you can edit your song list (unless you're a PCDJ™ Karaoki or MTU Hoster® user - your songs need to stay as they are for your hosting software to recognise them). You can edit song names, artists, and disc IDs directly in the editor
- tag your songs (Genre, Decade, Language, Duet)
- allocate songs to any of your 8 rigs
- hit the UPLOAD to SongbookDB button when you're done
Import Songs from a Folder on Your Hard Drive
STOP!! PCDJ™ Karaoki and MTU Hoster® DJs cannot use this import method.
PCDJ™ Karaoki DJs please use this method: PCDJ™ Karaoki plugin setup
MTU Hoster® DJs please use this method: MTU Hoster® plugin setup
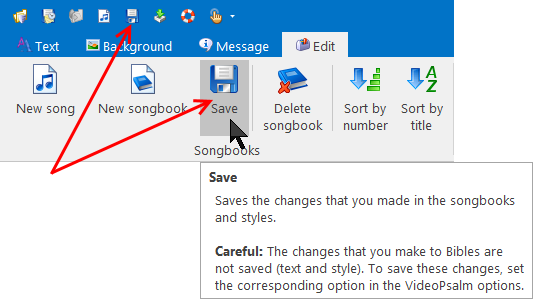
Use the Media File Folder Importer to import song information from the songs on your hard drive.
In the Song List Central screen, select 'Media File Folder (mp3 etc)' from the 'Import songs from a...' drop down menu. The following screen will appear...
The following file types can be read and have their data imported: mp3, zip, mdb, wav, wmv, wma, avi, m4v, acc, mid, mpeg, mp4, mpg, m4a, flv, m1v, m2v, mov, mp2.
The importer supports importing ID3 tag data.
Import process:
- Choose whether to include songs in subfolders
- Choose whether to import ID3 Artist and Title data. If any files don't have ID3 data, or you choose not to select this option, the Artist and Title data is extracted from the file name as below in 3...
- Select the way your song files are named (DiscID - Artist - Title is the default standard way for karaoke). This step is important - getting it incorrect means artist, song title and disc id data gets mixed up. NOTE: it relies on your song file naming to be consistent - if it isn't, you'll need to use a file name editing program to rename your files so that the naming is consistent, otherwise you'll end up with mixed up artist, song title and disc id data.
- Select if you want to import any available Genre, Language, and Year ID3 data.
- Tick which of your 8 rigs you want these songs to belong to (see the Rigs section for more info). You can change the rig settings for each song manually once they are imported, but it's easier to set these now.
- Browse to and select the folder where your songs live.
The importer will process the songs, and import them into the Song List Central grid. New or edited song rows have a yellow background, indicating that they have not yet been uploaded to SongbookDB, so singers cannot yet see them.

Import Songs from a .csv File
STOP!! PCDJ™ Karaoki and MTU Hoster® DJs cannot use this import method.
PCDJ™ Karaoki DJs please use this method: PCDJ™ Karaoki plugin setup
MTU Hoster® DJs please use this method: MTU Hoster® plugin setup
You can import song information from a .csv file that you've created in another program eg Excel, LibreOffice etc
Your .csv file should be utf-8 compatible, have it's fields enclosed with double-quotes ('), separated by commas, and terminated by line breaks.
You can import the following data: artists, titles, disc ids, genres, decade/year, language, and whether it's a duet (see Tags SongbookDB Recognises for what tag data is accepted).
.csv import process:
- if your .csv file has a header row naming each column eg 'Artist, Title, Disc ID...' etc, tick the 'csv file has a header row (eg 'Artist, Title, Disc ID' etc):' check box (top right), otherwise leave it unchecked, or the importer will miss the first song.
- click the BROWSE button to find and select your .csv file. Your file will import to the three columns in the importer. Note: it doesn't matter how many columns your actual .csv file has – you'll tell Pal which ones are the artist, title, and disc id columns next.
- Use the left/right white arrows at the bottom of each column to tell the importer which column is the Artist, which is the Title, and which, if any, is the Disc ID. Use the checkbox at the top of the DISC & TRACK column to turn Disc IDs on or off for this import. If your disc and track ids are stored in separate columns, use the Connect checkbox at the bottom to join two columns together.
- The three drop down menus allow you to change what the importer uses for the field separators mentioned earlier under .csv requirements. You shouldn't need to use these if you stick to the guidelines in that section.
- Tick which of your 8 rigs you want these songs to belong to (see Rigs for more info). You can change the rig settings for each song manually once they are imported, but it's easier to set these now.
- Hit GO. The importer will process the songs and display a test screen. Check the songs look ok, then hit the IMPORT button. Your songs will be imported into Song List Central.
Songbook Pc Online
Import Songs from PCDJ™ Karaoki
Song requests from the SongbookDB network can be loaded directly into PCDJ™ Karaoki. For this to work, you'll need to have a PCDJ™ Karaoki SongbookDB account - if you didn't register one when you created your SongbookDB account, you'll need to contact SongbookDB support to change your account for you, otherwise this feature will not work.
Please watch the following video from 5:05 through 7:02 to learn how to import your songs from Karaoki into SongbookDB: Import Songs from PCDJ™ Karaoki into SongbookDB
Import Songs from MTU Hoster®
Song requests from the SongbookDB network can be loaded directly into MTU Hoster®. For this to work, you'll need to have an MTU Hoster® SongbookDB account - if you didn't register one when you created your SongbookDB account, you'll need to contact SongbookDB support to change your account for you, otherwise this feature will not work.
Please watch the following video from 4:50 through 7:35 to learn how to import your songs from Hoster® into SongbookDB: Import Songs from MTU Hoster® into SongbookDB
Manual Song Entry
STOP!! PCDJ™ Karaoki and MTU Hoster® DJs cannot use this feature, as Karaoki and Hoster need meta data attached to SongbookDB song requests.
Click the 'ADD new blank row' button to manually input a new song row. Double click the DiscID, Artist and Title columns to add your song details.
Editing Songs
STOP!! PCDJ™ Karaoki and MTU Hoster® DJs cannot use this feature, as Karaoki and Hoster need meta data attached to SongbookDB song requests.
You can edit (or add) text directly into the DiscID, Artist and Title coulmns. To edit a song, left click to select it, then perform your edit.
Standard multi-selection rules apply - Shift-left click to select multiple consecutive rows, Ctrl-left click to select multiple non-consecutive rows.
If the 'Hold Selection' check box appears, tick it to keep your multi row selections live, so you can make multiple edits without having to reselect them.
Right-click menu:
Right-clicking on DiscIDs, Artists, or Titles will display the right-click menu, which displays options to swap fields (if the DiscID, Artist, or Title is in the wrong place), capitalize ALL the letters in the field, and capitalize just the FIRST letters of the words.
Tagging Songs
As well as adding tags automatically from ID3 data when importing songs in the Media File Folder or .csv File Importer, you can manually tag existing songs by double clicking them under the Tag1 (Genre), Tag2 (Genre), Duet, Decade or Language columns.
Double click the song you want to tag under the Tag1, Tag2, Duet, Decade or Language columns to open the TAG PANEL:
In order for the public to see tagging options when they search (they find these by clicking the COOL EXTRAS button on your song book) you will need to activate (tick) each of the Tag categories (Genre, Duet, Dace, Language) in the Tag Panel's 'Global Tagging Settings' box, but only once you have tagged most them in your song list. Reason being, as an example, if you've only tagged 10% of your songs with Genres, only 10% of your songs will be included in Genre searches made by the public. So only activate each category once you have tagged most of your songs for that category.
Once DUETS is activated, singers will see a DUETS button on your song book. Once either Genre, Decade, or Language is activated, singers will see a COOL EXTRAS button that will allow them to filter searches with those tags you have activated.
Genre: you can have up to two genres per song. Type you choice in the auto-complete text fields, or select the genre from the drop down menus. We have set up ten of the most popular genres as 'quick tag' buttons to speed things up.
Decade, Duet, Language: click these buttons to set them. If there was already a tag set for this song prior to you opening the Tag Panel, the applicable button will be lit. The Decade tags accept Year data from ID3 tag imports. The Language tag accepts the full name or 3 letter language code from ID3 imports.
Rigs: can can also choose which rig/s this song should belong to here (can also be done back in the Song List Central grid by selecting the song, then clicking it's rig column to turn it on or off for that rig).
Saving your Tag edits:
To save your edits, either click the DONE button to return to Song List Central, or the NEXT SONG button to save your current song, and load the next one in. Once you get good, you should be able to tag an average of one song every five seconds.
Tags SongbookDB Recognises:
GENRE (case insensitive): Blues, Classic Rock, Country, Dance, Disco, Funk, Grunge, Hip-Hop, Jazz, Metal, New Age, Oldies, Other, Pop, R&B, Rap, Reggae, Rock, Techno, Industrial, Alternative, Ska, Death Metal, Pranks, Soundtrack, Euro-Techno, Ambient, Trip-Hop, Vocal, Jazz+Funk, Fusion, Trance, Classical, Instrumental, Acid, House, Game, Sound Clip, Gospel, Noise, Alternative Rock, Bass, Soul, Punk, Space, Meditative, Instrumental Pop, Instrumental Rock, Ethnic, Gothic, Darkwave, Techno-Industrial, Electronic, Pop-Folk, Eurodance, Dream, Southern Rock, Comedy, Cult, Gangsta, Top 40, Christian Rap, Pop/Funk, Jungle, Native US, Cabaret, New Wave, Psychadelic, Rave, Showtunes, Trailer, Lo-Fi, Tribal, Acid Punk, Acid Jazz, Polka, Retro, Musical, Rock & Roll, Hard Rock, Folk, Folk-Rock, National Folk, Swing, Fast Fusion, Bebob, Latin, Revival, Celtic, Bluegrass, Avantgarde, Gothic Rock, Progressive Rock, Psychedelic Rock, Symphonic Rock, Slow Rock, Big Band, Chorus, Easy Listening, Acoustic, Humour, Speech, Chanson, Opera, Chamber Music, Sonata, Symphony, Booty Bass, Primus, Porn Groove, Satire, Slow Jam, Club, Tango, Samba, Folklore, Ballad, Power Ballad, Rhytmic Soul, Freestyle, Duet, Punk Rock, Drum Solo, Acapella, Euro-House, Dance Hall, Goa, Drum & Bass, Club-House, Hardcore, Terror, Indie, BritPop, Negerpunk, Polsk Punk, Beat, Christian Gangsta, Heavy Metal, Black Metal, Crossover, Contemporary C, Christian Rock, Merengue, Salsa, Thrash Metal, Anime, JPop, SynthPopDUET (case insensitive):
Anything marked duet, yes, y, d, 1, or • (bullet) in a Duet tag or column imported for duets will be saved as a Duet.
DECADE (case insensitive):
The following formats are accepted (using 80s as an example) - 80s, 80's, 1980s, 1980's. For years 2000+ - 2000s, 2000's, 2010s, 2010's. Also accepted, exact year values eg 1988 will be saved in the system as an 80s song.
LANGUAGE (case insensitive):
Shows the accepted full name and three letter language codes eg songs with german, German, gmh, or goh will be tagged as German.
english, eng, = English; spanish, spa, = Spanish; japanese, jpn, = Japanese; chinese, chi, zho, = Chinese; filipino, fil, = Filipino; portuguese, por, = Portuguese; indonesian, ind, = Indonesian; italian, ita, = Italian; french, fre, fra, frm, fro, = French; german, gmh, goh, = German; hindi, hin, = Hindi; irish, mga, sga, = Irish; korean, kor, = Korean; russian, rus, = Russian; vietnamese, vie, = Vietnamese; thai, tha, = Thai; swedish, swe, = Swedish; hebrew, heb, = Hebrew; jewish, = Jewish; arabic, ara, = Arabic; Maori, mao, mri, = Maori;
Uploading Your Song List
When you are happy with your list, click the Upload to SongbookDB button (far right at the top of Song List Central), and follow the instructions.
The next time you open, edit and upload your list, you'll be given the choice of either a Whole List or Incremental update. Incremenetal is very fast. Only choose Whole List if something has gone wrong, and you want to delete and overwrite the entire song list that is currently online.
The public will be able to see songs you've added in the last 30 days by clicking the 'Just Added' button on the SongbookDB app, but only after your second upload - clicking it after your first upload shows that ALL your songs were 'just added'
Switching from Karaoke to DJ Songs During a Show
TIP:
Want KARAOKE for the first part of the night, then DJ only songs? Here's how to set it up prior to the show, and then quickly switch over during the night:
Set-up:
- In Pal's Song List Central screen, open your song list (the one you imported your karaoke songs into), and now import your DJ songs to a different rig/s than the rig/s your karaoke songs are in eg import the DJ songs into Rig 5, then hit the 'Upload to SongbookDB' button.
- In the DJ dashboard at https://www.songbookdb.com/dashboard/ create separate gigs for the karaoke and DJ part of your night eg The Grand Hotel Kiama - KARAOKE, and The Grand Hotel Kiama - DJ SONGS, and assign the karaoke rig to the karaoke gig, and the DJ rig (in the above example, Rig 5) to the DJ gig (you'll only need to create the gigs once – then they're there for good).
On the night:
- Tell your patrons to select The Grand Hotel Kiama - KARAOKE from their venue selector
- Do your karaoke thang
- When you're ready to switch over half way through the night, switch requests off, then on again. You will be re-presented with the venue selector. Select 'DJ' from the show type drop down on the right (this changes the 'Sing' requests buttons on people's phones to 'DJ Request', and also presents them with a different form to send you than the karaoke one), then select The Grand Hotel Kiama - DJ SONGS from your venue selector.
- Tell your patrons to select The Grand Hotel Kiama - DJ SONGS from their venue selector
- Do your DJ thang

Top Right Buttons
Open Song List:
Browse to and open your song list file (.sbdb file), which loads into Song List Central ready for editing.
New Song List:
Creates a new .sbdb file, which loads into Song List Central ready for importing/editing.
Backup Song List:
Songbook Pc Windows 10
Saves an exact copy of your .sbdb song list file on your machine
Restore From Online:
For recreating your .sbdb file from the online version if your laptop ever dies/is stolen etc. The restore includes all data:
DiscID, Artist, Title, DateFirstAdded, Genre1, Genre2, Duet, Decade, Language, +rig data
Here's how it works:

Quick Overview: the idea is to create ONE song list file (made up of up to 8 rigs), which you open in Song List Central whenever you want to add new songs to your list ie there's no need to create a new file whenever you add new songs. Once you've imported your new songs into that list (we'll go over the different import methods further down), hit the UPLOAD button and your songs will be live on the SongbookDB network.
The above list has songs set up in two rigs. Rigs can be allocated to different shows in your gig guide, allowing you, in this case, to run two shows in two different venues, each with their own list, each receiving their own set of song requests from singers. The system allows for up to 8 simultaneous, totally independent shows per account. Rigs are they key to this, and you can find out more about them here.
Rigs
Your song list is made up of up to 8 sub lists that we call rigs. You then allocate a rig to each gig you create in your gig guide. This allows you to have up to 8 independent shows running in different venues on any one night - each with their own song list, each receiving their own exclusive song requests from singers eg your DJ at Bob's Tavern running on, for example, rig 2, will only receive the song requests sent from his gig, not from any other gigs in your account.
If that sounds a bit 'Huh???', don't worry - it'll make sense really quickly after you set up your first list, venue and gig.
Creating a Song List
STOP!! If you're a PCDJ Karaoki™ or an MTU Hoster® user, please stop and click the link below that relates to your hosting software, as the song list set up process is very different you, and if not followed correctly will result in song requests not loading into your karaoke hosting program...
PCDJ™ Karaoki users watch this: SongbookDB Karaoki™ Plug-in Quick Start Video(watch the section labelled 'Getting your songs from Karaoki into SongbookDB')
MTU Hoster® users watch this: SongbookDB MTU Hoster ® Plug-in Quick Start Video(watch the section labelled 'Getting your songs from Hoster® into SongbookDB')
Next: skip Creating Song Lists Part 1 below, but watch Creating Song Lists Part 2
Prefer learning from a video?
Video: Creating a Song List Part 1
Video: Creating a Song List Part 2
Process for creating a song list:
- if you haven't created a SongbookDB song list yet, click the New Song List button, enter a name for your list and click Save. This is the file you will open in Pal (using the 'Open Song List' button) whenever you want to edit your song list or import new songs into it.
- click the 'Import songs from a...' drop down menu to select one of the following four song import methods...
STOP!! PCDJ™ Karaoki and MTU Hoster® DJs MUST use the '.tsv PCDJ Karaoki file' or 'MTU Hoster Song Database' import methods respectively to import your songs, otherwise singer song requests will not make it into your hosting software correctly. If you haven't already watched the video PCDJ™ Karaoki plugin setup or MTU Hoster® plugin setup, please click on and watch the video that applies to your hosting software.
- 'Media File Folder (mp3 etc)'- for importing song details directly from media files on your hard drive eg mp3s (see Import a Media File Folder below for details)
- '.csv file' - import a .csv file you've created in another program (see Import a .csv File below for details)
- '.tsv PCDJ Karaoki file' - PCDJ™ Karaoki DJs MUST use this method - find out more in the 'Getting your songs from Karaoki onto SongbookDB' section in this video: PCDJ™ Karaoki plugin setup
- 'MTU Hoster Song Database' - MTU Hoster® DJs MUST use this method - find out more in the 'Getting your songs from Hoster onto SongbookDB' section in this video: MTU Hoster® plugin setup
- if you want to, you can edit your song list (unless you're a PCDJ™ Karaoki or MTU Hoster® user - your songs need to stay as they are for your hosting software to recognise them). You can edit song names, artists, and disc IDs directly in the editor
- tag your songs (Genre, Decade, Language, Duet)
- allocate songs to any of your 8 rigs
- hit the UPLOAD to SongbookDB button when you're done
Import Songs from a Folder on Your Hard Drive
STOP!! PCDJ™ Karaoki and MTU Hoster® DJs cannot use this import method.
PCDJ™ Karaoki DJs please use this method: PCDJ™ Karaoki plugin setup
MTU Hoster® DJs please use this method: MTU Hoster® plugin setup
Use the Media File Folder Importer to import song information from the songs on your hard drive.
In the Song List Central screen, select 'Media File Folder (mp3 etc)' from the 'Import songs from a...' drop down menu. The following screen will appear...
The following file types can be read and have their data imported: mp3, zip, mdb, wav, wmv, wma, avi, m4v, acc, mid, mpeg, mp4, mpg, m4a, flv, m1v, m2v, mov, mp2.
The importer supports importing ID3 tag data.
Import process:
- Choose whether to include songs in subfolders
- Choose whether to import ID3 Artist and Title data. If any files don't have ID3 data, or you choose not to select this option, the Artist and Title data is extracted from the file name as below in 3...
- Select the way your song files are named (DiscID - Artist - Title is the default standard way for karaoke). This step is important - getting it incorrect means artist, song title and disc id data gets mixed up. NOTE: it relies on your song file naming to be consistent - if it isn't, you'll need to use a file name editing program to rename your files so that the naming is consistent, otherwise you'll end up with mixed up artist, song title and disc id data.
- Select if you want to import any available Genre, Language, and Year ID3 data.
- Tick which of your 8 rigs you want these songs to belong to (see the Rigs section for more info). You can change the rig settings for each song manually once they are imported, but it's easier to set these now.
- Browse to and select the folder where your songs live.
The importer will process the songs, and import them into the Song List Central grid. New or edited song rows have a yellow background, indicating that they have not yet been uploaded to SongbookDB, so singers cannot yet see them.
Import Songs from a .csv File
STOP!! PCDJ™ Karaoki and MTU Hoster® DJs cannot use this import method.
PCDJ™ Karaoki DJs please use this method: PCDJ™ Karaoki plugin setup
MTU Hoster® DJs please use this method: MTU Hoster® plugin setup
You can import song information from a .csv file that you've created in another program eg Excel, LibreOffice etc
Your .csv file should be utf-8 compatible, have it's fields enclosed with double-quotes ('), separated by commas, and terminated by line breaks.
You can import the following data: artists, titles, disc ids, genres, decade/year, language, and whether it's a duet (see Tags SongbookDB Recognises for what tag data is accepted).
.csv import process:
- if your .csv file has a header row naming each column eg 'Artist, Title, Disc ID...' etc, tick the 'csv file has a header row (eg 'Artist, Title, Disc ID' etc):' check box (top right), otherwise leave it unchecked, or the importer will miss the first song.
- click the BROWSE button to find and select your .csv file. Your file will import to the three columns in the importer. Note: it doesn't matter how many columns your actual .csv file has – you'll tell Pal which ones are the artist, title, and disc id columns next.
- Use the left/right white arrows at the bottom of each column to tell the importer which column is the Artist, which is the Title, and which, if any, is the Disc ID. Use the checkbox at the top of the DISC & TRACK column to turn Disc IDs on or off for this import. If your disc and track ids are stored in separate columns, use the Connect checkbox at the bottom to join two columns together.
- The three drop down menus allow you to change what the importer uses for the field separators mentioned earlier under .csv requirements. You shouldn't need to use these if you stick to the guidelines in that section.
- Tick which of your 8 rigs you want these songs to belong to (see Rigs for more info). You can change the rig settings for each song manually once they are imported, but it's easier to set these now.
- Hit GO. The importer will process the songs and display a test screen. Check the songs look ok, then hit the IMPORT button. Your songs will be imported into Song List Central.
Songbook Pc Online
Import Songs from PCDJ™ Karaoki
Song requests from the SongbookDB network can be loaded directly into PCDJ™ Karaoki. For this to work, you'll need to have a PCDJ™ Karaoki SongbookDB account - if you didn't register one when you created your SongbookDB account, you'll need to contact SongbookDB support to change your account for you, otherwise this feature will not work.
Please watch the following video from 5:05 through 7:02 to learn how to import your songs from Karaoki into SongbookDB: Import Songs from PCDJ™ Karaoki into SongbookDB
Import Songs from MTU Hoster®
Song requests from the SongbookDB network can be loaded directly into MTU Hoster®. For this to work, you'll need to have an MTU Hoster® SongbookDB account - if you didn't register one when you created your SongbookDB account, you'll need to contact SongbookDB support to change your account for you, otherwise this feature will not work.
Please watch the following video from 4:50 through 7:35 to learn how to import your songs from Hoster® into SongbookDB: Import Songs from MTU Hoster® into SongbookDB
Manual Song Entry
STOP!! PCDJ™ Karaoki and MTU Hoster® DJs cannot use this feature, as Karaoki and Hoster need meta data attached to SongbookDB song requests.
Click the 'ADD new blank row' button to manually input a new song row. Double click the DiscID, Artist and Title columns to add your song details.
Editing Songs
STOP!! PCDJ™ Karaoki and MTU Hoster® DJs cannot use this feature, as Karaoki and Hoster need meta data attached to SongbookDB song requests.
You can edit (or add) text directly into the DiscID, Artist and Title coulmns. To edit a song, left click to select it, then perform your edit.
Standard multi-selection rules apply - Shift-left click to select multiple consecutive rows, Ctrl-left click to select multiple non-consecutive rows.
If the 'Hold Selection' check box appears, tick it to keep your multi row selections live, so you can make multiple edits without having to reselect them.
Right-click menu:
Right-clicking on DiscIDs, Artists, or Titles will display the right-click menu, which displays options to swap fields (if the DiscID, Artist, or Title is in the wrong place), capitalize ALL the letters in the field, and capitalize just the FIRST letters of the words.
Tagging Songs
As well as adding tags automatically from ID3 data when importing songs in the Media File Folder or .csv File Importer, you can manually tag existing songs by double clicking them under the Tag1 (Genre), Tag2 (Genre), Duet, Decade or Language columns.
Double click the song you want to tag under the Tag1, Tag2, Duet, Decade or Language columns to open the TAG PANEL:
In order for the public to see tagging options when they search (they find these by clicking the COOL EXTRAS button on your song book) you will need to activate (tick) each of the Tag categories (Genre, Duet, Dace, Language) in the Tag Panel's 'Global Tagging Settings' box, but only once you have tagged most them in your song list. Reason being, as an example, if you've only tagged 10% of your songs with Genres, only 10% of your songs will be included in Genre searches made by the public. So only activate each category once you have tagged most of your songs for that category.
Once DUETS is activated, singers will see a DUETS button on your song book. Once either Genre, Decade, or Language is activated, singers will see a COOL EXTRAS button that will allow them to filter searches with those tags you have activated.
Genre: you can have up to two genres per song. Type you choice in the auto-complete text fields, or select the genre from the drop down menus. We have set up ten of the most popular genres as 'quick tag' buttons to speed things up.
Decade, Duet, Language: click these buttons to set them. If there was already a tag set for this song prior to you opening the Tag Panel, the applicable button will be lit. The Decade tags accept Year data from ID3 tag imports. The Language tag accepts the full name or 3 letter language code from ID3 imports.
Rigs: can can also choose which rig/s this song should belong to here (can also be done back in the Song List Central grid by selecting the song, then clicking it's rig column to turn it on or off for that rig).
Saving your Tag edits:
To save your edits, either click the DONE button to return to Song List Central, or the NEXT SONG button to save your current song, and load the next one in. Once you get good, you should be able to tag an average of one song every five seconds.
Tags SongbookDB Recognises:
GENRE (case insensitive): Blues, Classic Rock, Country, Dance, Disco, Funk, Grunge, Hip-Hop, Jazz, Metal, New Age, Oldies, Other, Pop, R&B, Rap, Reggae, Rock, Techno, Industrial, Alternative, Ska, Death Metal, Pranks, Soundtrack, Euro-Techno, Ambient, Trip-Hop, Vocal, Jazz+Funk, Fusion, Trance, Classical, Instrumental, Acid, House, Game, Sound Clip, Gospel, Noise, Alternative Rock, Bass, Soul, Punk, Space, Meditative, Instrumental Pop, Instrumental Rock, Ethnic, Gothic, Darkwave, Techno-Industrial, Electronic, Pop-Folk, Eurodance, Dream, Southern Rock, Comedy, Cult, Gangsta, Top 40, Christian Rap, Pop/Funk, Jungle, Native US, Cabaret, New Wave, Psychadelic, Rave, Showtunes, Trailer, Lo-Fi, Tribal, Acid Punk, Acid Jazz, Polka, Retro, Musical, Rock & Roll, Hard Rock, Folk, Folk-Rock, National Folk, Swing, Fast Fusion, Bebob, Latin, Revival, Celtic, Bluegrass, Avantgarde, Gothic Rock, Progressive Rock, Psychedelic Rock, Symphonic Rock, Slow Rock, Big Band, Chorus, Easy Listening, Acoustic, Humour, Speech, Chanson, Opera, Chamber Music, Sonata, Symphony, Booty Bass, Primus, Porn Groove, Satire, Slow Jam, Club, Tango, Samba, Folklore, Ballad, Power Ballad, Rhytmic Soul, Freestyle, Duet, Punk Rock, Drum Solo, Acapella, Euro-House, Dance Hall, Goa, Drum & Bass, Club-House, Hardcore, Terror, Indie, BritPop, Negerpunk, Polsk Punk, Beat, Christian Gangsta, Heavy Metal, Black Metal, Crossover, Contemporary C, Christian Rock, Merengue, Salsa, Thrash Metal, Anime, JPop, SynthPopDUET (case insensitive):
Anything marked duet, yes, y, d, 1, or • (bullet) in a Duet tag or column imported for duets will be saved as a Duet.
DECADE (case insensitive):
The following formats are accepted (using 80s as an example) - 80s, 80's, 1980s, 1980's. For years 2000+ - 2000s, 2000's, 2010s, 2010's. Also accepted, exact year values eg 1988 will be saved in the system as an 80s song.
LANGUAGE (case insensitive):
Shows the accepted full name and three letter language codes eg songs with german, German, gmh, or goh will be tagged as German.
english, eng, = English; spanish, spa, = Spanish; japanese, jpn, = Japanese; chinese, chi, zho, = Chinese; filipino, fil, = Filipino; portuguese, por, = Portuguese; indonesian, ind, = Indonesian; italian, ita, = Italian; french, fre, fra, frm, fro, = French; german, gmh, goh, = German; hindi, hin, = Hindi; irish, mga, sga, = Irish; korean, kor, = Korean; russian, rus, = Russian; vietnamese, vie, = Vietnamese; thai, tha, = Thai; swedish, swe, = Swedish; hebrew, heb, = Hebrew; jewish, = Jewish; arabic, ara, = Arabic; Maori, mao, mri, = Maori;
Uploading Your Song List
When you are happy with your list, click the Upload to SongbookDB button (far right at the top of Song List Central), and follow the instructions.
The next time you open, edit and upload your list, you'll be given the choice of either a Whole List or Incremental update. Incremenetal is very fast. Only choose Whole List if something has gone wrong, and you want to delete and overwrite the entire song list that is currently online.
The public will be able to see songs you've added in the last 30 days by clicking the 'Just Added' button on the SongbookDB app, but only after your second upload - clicking it after your first upload shows that ALL your songs were 'just added'
Switching from Karaoke to DJ Songs During a Show
TIP:
Want KARAOKE for the first part of the night, then DJ only songs? Here's how to set it up prior to the show, and then quickly switch over during the night:
Set-up:
- In Pal's Song List Central screen, open your song list (the one you imported your karaoke songs into), and now import your DJ songs to a different rig/s than the rig/s your karaoke songs are in eg import the DJ songs into Rig 5, then hit the 'Upload to SongbookDB' button.
- In the DJ dashboard at https://www.songbookdb.com/dashboard/ create separate gigs for the karaoke and DJ part of your night eg The Grand Hotel Kiama - KARAOKE, and The Grand Hotel Kiama - DJ SONGS, and assign the karaoke rig to the karaoke gig, and the DJ rig (in the above example, Rig 5) to the DJ gig (you'll only need to create the gigs once – then they're there for good).
On the night:
- Tell your patrons to select The Grand Hotel Kiama - KARAOKE from their venue selector
- Do your karaoke thang
- When you're ready to switch over half way through the night, switch requests off, then on again. You will be re-presented with the venue selector. Select 'DJ' from the show type drop down on the right (this changes the 'Sing' requests buttons on people's phones to 'DJ Request', and also presents them with a different form to send you than the karaoke one), then select The Grand Hotel Kiama - DJ SONGS from your venue selector.
- Tell your patrons to select The Grand Hotel Kiama - DJ SONGS from their venue selector
- Do your DJ thang
Top Right Buttons
Open Song List:
Browse to and open your song list file (.sbdb file), which loads into Song List Central ready for editing.
New Song List:
Creates a new .sbdb file, which loads into Song List Central ready for importing/editing.
Backup Song List:
Songbook Pc Windows 10
Saves an exact copy of your .sbdb song list file on your machine
Restore From Online:
For recreating your .sbdb file from the online version if your laptop ever dies/is stolen etc. The restore includes all data:
DiscID, Artist, Title, DateFirstAdded, Genre1, Genre2, Duet, Decade, Language, +rig data
Here's how it works:
- your laptop dies - you feel rage
- your girlfriend buys you a new laptop - you no longer feel rage
- reinstall Pal on your new laptop
- hit 'New Song List' in Song List Central to begin a new list
- hit 'Restore From Online' - Pal will download your list, and save it on your desktop as a .csv file named SongbookDB_songlist_restore.csv
- in the Import songs from a...' drop down menu, select '.csv file' and hit the 'GO' button
- tick the 'this is a restore or backup file:' check box next to the file browser - this presets the .csv import window to the format required for loading in SongbookDB_songlist_restore.csv files (or SongbookDB_song_export.csv files if you ever export a copy of your list using the 'Export .csv file' button)
- browse to your desktop and select the file named SongbookDB_songlist_restore.csv
- after Pal reads it, hit GO
- if the list looks good, hit IMPORT - your list loads into Song List Central, and should be an exact copy of what it was before your laptop disaster
- final step - hit 'UPLOAD to SongbookDB'. We do this because the newly created local database currently has different row ids to the online one, so we need to overwrite the online database to keep both in sync.
Export .csv File:
Exports a .csv file of your song list if you prefer editing in an editor other than Song List Central eg Excel. All data is copied over, including tag, rig, and date first added info.
Requests Hoster Overview
The Requests screen in Pal is one of four ways to receive requests on the SongbookDB network. The other three are:
- on your mobile device via our mobile app - Mobile Requests Hoster (called 'SBDB Host App for the DJ' in the app store and on GooglePlay)
- in PCDJ™ Karaoki via our PCDJ™ Karaoki plugin
- in MTU Hoster® via our MTU Hoster® plugin
They all have almost the same features. The main differences are:
- the Mobile Requests Hoster has a built in rotation system, the others do not
- Pal's Request Hoster lets you copy and paste song request data from Pal to your karaoke hosting program (impossible to do on the standalone mobile app, and not needed in the PCDJ™ Karaoki and MTU Hoster® plugins)
- the PCDJ™ Karaoki and MTU Hoster® plugins allow you to directly load the song requests into those programs ie when a song request comes in from the SongbookDB network, you can manually or automatically have the plugin load the song into the singer's folder in those programs
The instructions here only deal with the Requests Hoster screen in SongbookDB Pal only. Please visit SongbookDB Documentation for DJs for the above mentioned apps.
STOP!! You get to try Requests out free for 30 days when you register your song book account. After that, you will need to invest in a paid account to continue to receive song requests. Pricing details available here.
Logging Into Requests - the Venue Selector
No matter how many DJs there are in your business (just you or many), you all use the same Requests username and password to log into Requests. When you log in you're presented with a venue selector, which displays your venues/gigs (if you can't see any venues, it means you haven't set up any gigs in your dashboard). Select your venue and you'll only receive the requests meant for your gig - not requests meant for venues that other DJs in your business may be working at that night.
The venue selector has the following features:
Restore Previous Session: ticking this boxs loads in all the requests from your last session, which is perfect if you have to restart your computer due to a crash (it also loads any requests received while your computer is restarting).
Select Your Show Type: select KARAOKE, DJ or BAND - each one displays different request buttons and options on peoples' phones eg KARAOKE displays pitch/key & extra singers options, whereas DJ does not.
Request Limit: specify how many songs singers can send you per night, from 1 to unlimited. The default is 6.
Once you've selected your venue, the venue selector disappears and the connection light (top right Requests screen) will turn green (if you experience an internet drop out due to poor internet reception, Pal will continually attempt to reconnect with a flashing orange light until a connection is hopefully re-established. The light will turn red when Requests is switched off). People will now see sing buttons next to each song on their phones (they may need to refresh their screen), which they can click, and be presented with options dependent on your show type - the example below shows what they see for karaoke shows:
The Requests server is checked every 15 seconds. If a new request comes in, or one is canceled, the SongbookDB Pal icon will flash in your taskbar to alert you. Once you click into Pal, you will see the new request (or canceled one) appear. The following image shows a new request at the top, and one that the singer has canceled:
Requests Features
- left-clicking once on the REQUESTED BY, EXTRA NAMES, SONG, ARTIST, or VERSION columns will copy that data from that row to your clipboard, ready for easy pasting into your karaoke player.
- left clicking in the NOTE TO DJ will show the full message
- ADD tells the system you've added the Request, changes the row color, and the singer will see a different status if they view their Requests folder. Also, if you have the 'show/hide added songs' check box unchecked (top mid-left), the added row will hide, to avoid clutter (you can see all added rows at any time by checking the checking box)
- BAN bans that user to the 'Blocked Users' grid (bottom left). The next time they try to send a request, they will see a message telling them they are banned, and to come see you. You can reinstate their Request priveledges by deleting them from the 'Blocked Users' grid.
- DEL deletes the request from the system (and the singer's Request Folder) on their phone. You should only use this if you are certain the singer is no longer wanting that request, or the song is inappropriate for the crowd.
- BUZZ (only paying subscribers and trial users on week 4 or their trial will see this option) sends a message to the singer's phone letting them know their song is ready.
- SHOUT OUT (only paying subscribers and trial users on week 4 or their trial will see this option) allows you to send a group message out to all the people currently viewing your song book.
Buzz
STOP!! Only paying subscribers and trial users on week 4 of their trial will have access to this feature.
Lets you alert the singer's phone when their song is coming up.
MTU Hoster plugin users: you can turn auto-buzz on or off like so - go to 'Tools > Settings...' and click on the seventh tab ('SongbookDB'). There you will see a checkbox labeled: 'Automatically send a 'Buzz' message to your Singers when they are next to sing.' With this box ticked, Hoster will send a Buzz message to the Next Singer just before the current Singer begins his/her song. Untick to turn it off.
Shout Out
STOP!! Only paying subscribers and trial users on week 4 of their trial will have access to this feature.
The tutorial video for Shout Out is here.
Click the Shout Out button to display the Shout Out screen, where you can send a crowd message out to anyone currently viewing your song book at that venue (they don't have to be logged in).
You message can include your website and phone number (set up via the Song Book Display Settings screen in the dashboard at https://www.songbookdb.com/dashboard/), and you can save messages that you intend to use at future gigs.
Kiosk
The tutorial video for setting up a SongbookDB kiosk is here.
If you have a spare laptop that connects to the internet, you can set it up as a kiosk at gigs for singers that don't have phones.
Here's how...
- open https://www.songbookdb.com?screen=login in your browser on your spare laptop (don't use Chrome - it sometimes has an issue where the kiosk resets itself regardless of user activity)
- IMPORTANT: log in using your Requests username preceded by the word 'kiosk'. So if your requests username is usually johnskaraoke, log in with kioskjohnskaraoke, and the your normal requests password underneath.
- A venue selector will display, showing venues you have gigs set up for (in your Gig Guide). Select your current venue, and click the LOGIN button.
Your browser will now show the kiosk version of what singers would normally see (reduced functionality). When they send a Request, the normal 'Extra Names' field turns into a 'Your name' field, so they can identify themselves.
When requests are sent, the word 'kiosk' will appear in the first column in your Requests grid, and the singer's name will appear in the 'Extra Names' column.
Your kiosk can have up to 100 songs in the queue.

